Ready to level up your financial game with QuickBooks? Managing money can be a bit overwhelming, but fear not! QuickBooks is like a wizard that makes handling your cash and credit card shenanigans a whole lot easier. Whether you’re setting up a fresh bank or credit card account or just want to keep your bank transactions in check, QuickBooks Desktop and QuickBooks Online got your back. In this guide, we’ll take you on a ride to show you how to add your bank account or credit card account to QuickBooks. It’s like adding a new player to your favorite game. So, grab your virtual piggy bank, open up the latest version of your preferred browser.
Importance of adding your bank account to quickbooks
Adding your banking and credit card accounts to QuickBooks is a pivotal step in optimizing financial management. QuickBooks, available on both desktop and online platforms, provides a seamless and efficient way to connect and sync your banking and credit card accounts, giving you access to a wealth of financial information and simplifying the tracking of your transactions. In this article, we’ll emphasize the importance of integrating your banking and credit card accounts with QuickBooks, and how this integration can revolutionize the way you handle your finances.
By incorporating your banking and credit card accounts into QuickBooks, you can streamline the management of your financial transactions. No more manual data entry; QuickBooks automatically fetches and categorizes your transactions, saving you time and reducing the likelihood of errors. This automation feature significantly enhances accuracy and ensures that your financial records are always up to date.
Furthermore, integrating your accounts allows for real-time updates on your financial activity. Whether it’s a new transaction, a credit to your account, or a pending payment, QuickBooks provides you with a live feed of your financial world, presenting you with an immediate snapshot of your financial standing without having to log in to your online banking separately.
One of the major advantages of this integration is improved cash flow management. QuickBooks offers a clear view of your available funds and upcoming bills, enabling you to plan your expenditures and avoid potential overdrafts. Reminders for upcoming payments can be set up, allowing you to allocate funds appropriately and thus maintain a healthy cash flow.
Moreover, the streamlined reconciliation process facilitated by QuickBooks saves you time and effort. The software matches the transactions in your QuickBooks account with those in your bank statement, ensuring that your records align accurately. Any discrepancies or unauthorized transactions can be quickly identified and addressed.
For businesses, integrating banking and credit card accounts into QuickBooks simplifies invoicing and payment tracking. QuickBooks can automatically generate invoices and match them to corresponding payments, eliminating the risk of overlooking unpaid invoices and creating a clear transaction history with your clients or customers.
In addition, this integration provides valuable insights into your financial health. QuickBooks generates detailed reports and analyses based on your bank and credit card transactions, enabling you to make informed financial decisions. Whether you’re analyzing spending patterns, identifying profitable ventures, or preparing for tax season, QuickBooks offers a plethora of information to guide your financial strategy.
The benefits extend to small businesses, making financial collaboration and communication within the organization more efficient. Multiple team members can access financial data simultaneously, ensuring transparency and facilitating better collaboration on financial matters.
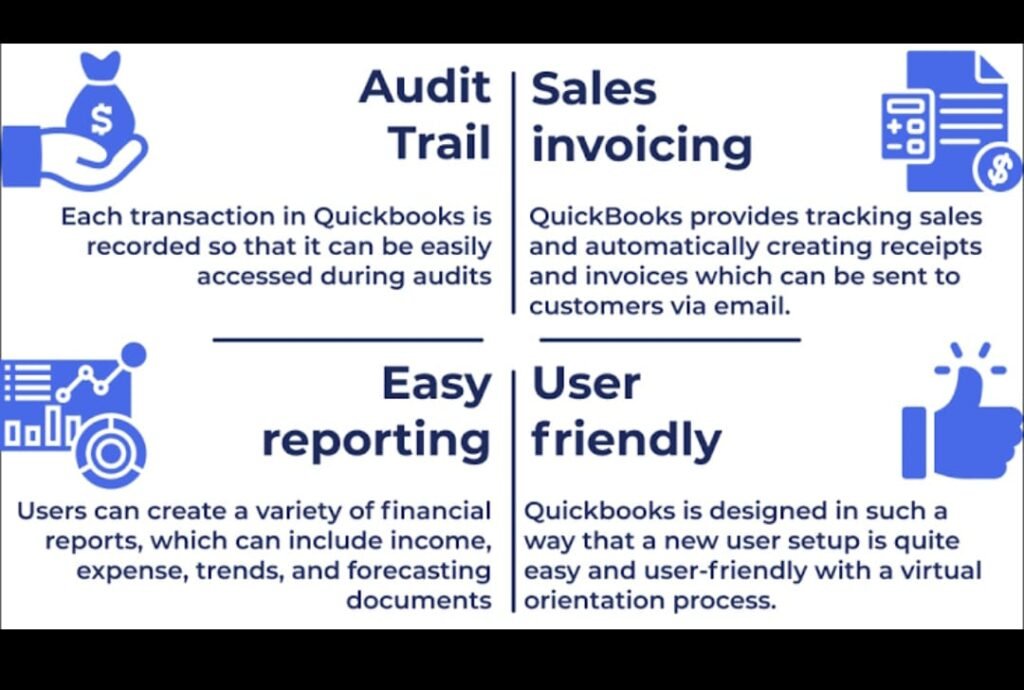
Adding your bank account to quickbooks using desktop
Adding your banking and credit card accounts to QuickBooks is a fundamental step toward efficient financial management. It saves time, enhances accuracy, provides real-time updates, streamlines reconciliation, simplifies invoicing, offers valuable insights, and fosters collaboration. QuickBooks becomes your go-to tool for a clear, accurate, and up-to-date view of your financial situation, empowering you to make informed decisions and achieve your financial goals. So, why wait? Link your bank and credit card accounts to QuickBooks today and experience the transformative impact it can have on your financial life.
Adding a new bank account to QuickBooks Desktop is a breeze and a great idea for efficient financial management. Follow these simple steps to seamlessly integrate your new account into QuickBooks:
1. Open QuickBooks Desktop:
Start by launching QuickBooks Desktop on your computer.
2. Navigate to the Banking Tab:
Click on the “Banking” tab, usually found in the top menu bar.
3. Select “Bank Feeds” and Choose “Set Up Bank Feed”:
Click on “Bank Feeds” and then select “Set Up Bank Feed” to begin the process.
4. Choose Your Banking Institution:
A window will pop up prompting you to choose your bank from the list. Select your bank’s name from the list.
5. Sign In to Your Bank Account:
Enter your online banking credentials in the designated fields. This is where you provide your account number, username, password, and any other required details.
6. Select Account Type:
Choose the account type—whether it’s a checking or savings account—being added.
7. Provide Additional Information:
You may be asked to input additional information related to your bank account. Ensure accuracy in the details you provide.
8. Verify and Confirm:
The next screen will display a summary of your entries. Verify all details, and if everything looks good, proceed to the next step.
9. Select the Account to Connect:
Choose the specific account you want to connect (e.g., checking or savings) from your bank.
10. Connect and Review Transactions:
QuickBooks will now establish a connection to your bank account and fetch recent transactions. Review these transactions to ensure they match your bank statement.
11. Categorize and Match Transactions:
Categorize the transactions and match them with existing records in QuickBooks. This step helps maintain accurate financial records.
12. Set Up Opening Balance:
If this is a new account, set up the opening balance by inputting the appropriate amount. This ensures your financial data is accurate from the start.
13. Complete the Process:
Follow any additional prompts and click through the steps until you reach the final screen. Review your settings and confirm the setup.
14. Save and Close:
Save your settings and close the setup window.
Adding your bank account to quickbooks online
Adding your bank account to QuickBooks Online is a smart move for efficient financial management. Here’s a step-by-step guide to help you seamlessly integrate your bank account and utilize QuickBooks Online’s features:
1. Log in to QuickBooks Online:
Start by logging in to your QuickBooks Online account through your preferred browser.
2. Navigate to the Banking Page:
Click on the “Banking” page, usually found in the main menu.
3. Click on “Connect Account”:
Look for an option like “Connect Account” or “Link Account.” Click on it to begin the process.
4. Select Your Bank:
Choose your bank from the list provided. This is where you input your bank’s name.
5. *Enter Bank Account Details:
Fill in your bank account information, including the account type and detail type (e.g., savings accounts, personal accounts).
6. Authorize QuickBooks:
Follow the prompts to authorize QuickBooks to access your bank account. This step may involve providing additional security information.
7. Connect Through QuickBooks Online Bank Feeds:
Utilize QuickBooks Online Bank Feeds to securely connect and sync your bank transactions in real-time.
8. Review Account Information:
Verify that the account details are accurate and match your actual bank account.
9. Confirm Bank Account Access:
Confirm that QuickBooks has access to your bank feed by checking the connected accounts.
10. Complete Bank Reconciliation:
Use QuickBooks for bank reconciliation, ensuring that transactions match and are accurately recorded.
11. Set Up Opening Balance:
If this is a new account, set up the opening balance to ensure accurate financial data from the beginning.
12. Explore QuickBooks Online Features:
Familiarize yourself with the various features QuickBooks Online offers for managing your finances, including viewing registers and categorizing transactions.
13. Utilize Banking Tools:
Take advantage of banking tools like the drop-down menu, the view register feature, and the expanded transaction view.
14. Manage Account Balance:
Keep an eye on your account balance within QuickBooks to monitor your financial health effectively.
15. Ensure Security Measures:
Be cautious with sensitive information, such as your routing number and account details, ensuring they are secure during this process.
16. Save and Close:
Save your settings, and once you’ve confirmed everything is set up correctly, close the setup window.
Successfully changing your bank account in QuickBooks Online is a critical process for maintaining accurate financial records and ensuring a seamless transition to a new account. By following the outlined steps, you can confidently update your bank account details, maintain the integrity of your financial data, and take advantage of QuickBooks Online’s efficient tools for financial management. Remember to review and reconcile transactions, update recurring payments, and inform relevant parties to streamline your financial processes with the new account. With a well-managed transition, you’ll continue to leverage the benefits of QuickBooks Online in organizing and optimizing your financial journey.
Learn more about quickbooks through this article Your guide to voiding an invoice in your quickbook.


